Windows VMs
Introduction

Read below how you can connect to the VM from different Operating Systems (OS, e.g. Windows, MacOS, Linux).
An Azure virtual machine (VM) gives you the flexibility of virtualization without having to buy and maintain the physical hardware that runs it. You can compare it with a laptop on loan in the cloud. The myDRE platform supports Windows VMs (Windows Server 2019 Gen 1; Server 2022) and Linux VMs (Ubuntu 22). This article describes how you can start, connect to and stop Windows VMs. There are two ways of connecting to a Windows VM: via RDP or via Azure Bastion.
Your Workspace may include one or multiple Windows VMs. You can connect to Windows VMs with two concurrent users. When you connect with more, you won't be allowed in.
Within the Windows VMs, the Workspace's data fileshare (Z:) and Inbox (I:) are by default visible from the VM.
How to start, connect to and stop a Windows VM (via Azure Bastion)
- Enter your Workspace by clicking anywhere on the Workspace tile (for example on the arrow).
- Windows VMs display the characteristic Windows logo. Moreover, details such as the template, VM type including cores and RAM and the shutdown time are displayed. More details and actions can be found under the three dots. Be aware that these actions might differ depending on your role in the Workspace.
- If the VM is off, it has the status Deallocated.
- To turn the VM on, click on the purple Start button. The Start button will be faded green and indicate Starting..., while the status indicator Deallocated changes to In progress. This can take up to 30 seconds.
- The VM is on when the status indicator indicates Running. The Start button has changed to an orange Stop button and a green Connect button is displayed.

Depending on your organisational configurations your VM might only display a Private IP instead of Public IP. In this case, connection to the VM is only possible via Bastion.
- Click on the arrow next to the Connect button > Connect via Bastion.
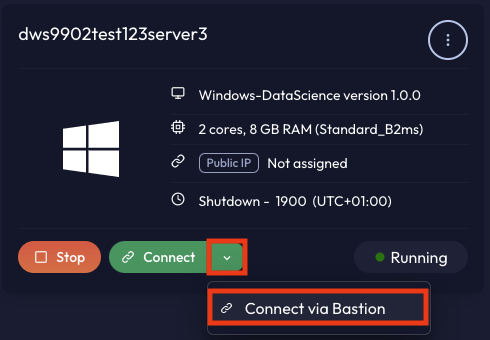
- This button will take you to the Azure Portal. Unfortunately, at the time of writing, we are unable to provide a more direct way to use Azure Bastion until Microsoft makes this available.
- The Azure Portal might ask you to authenticate. Log in with your @mydre.org credentials.
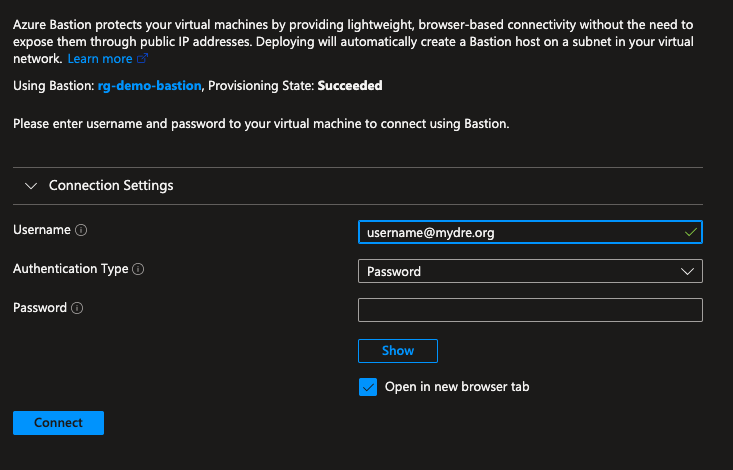
- Log in with your @mydre.org credentials and tick the box Open in new browser tab. Make sure that your browser allows this if it is not set by default. Click on Connect.
- A new tab in your browser will open with connection to the desktop of your VM.
- Disconnecting and stopping the VM follows the same process as when you connect via RDP.
How to start, connect to and stop a Windows VM (via RDP)

These instructions assume you are using a Windows computer. If not, you need to ensure that you can open .rdp-files:
- MacOS: Download and install Microsoft Remote Desktop for free from the App Store. Next, make sure this program is always used to open .rdp files.
- Linux: Make sure you have the latest version of Remmina installed.
- Android: Download and install Microsoft Remote Desktop from the play store.

Some organisations do not allow traffic over port 3389, which is necessary for RDP connections. These organisations might opt for using Microsoft Azure Bastion which allows RDP-over-https (opening the VM in a browser tab) without the necessity of having port 3389 open. For more information, please contact your local Support Team member via a ticket. If you want to connect to a Windows VM via Bastion, skip to the How to start, connect to and stop a Windows VM (via Azure Bastion) section.
- Enter your Workspace by clicking anywhere on the Workspace tile (for example on the arrow).
- Windows VMs display the characteristic Windows logo. Moreover, details such as the template, VM type including cores and RAM and the shutdown time are displayed. More details and actions can be found under the three dots. Be aware that these actions might differ depending on your role in the Workspace.
- If the VM is off, it has the status Deallocated.
- To turn the VM on, click on the purple Start button. The Start button will be faded green and indicate Starting..., while the status indicator Deallocated changes to In progress. This can take up to 30 seconds.
- The VM is on when the status indicator indicates Running. The Start button has changed to an orange Stop button and a green Connect button is displayed.

Depending on your organisational configurations your VM might only display a Private IP instead of Public IP. In this case, connection to the VM is only possible via Bastion. If you wish to request a Public IP, please contact Research Support via support.mydre.rog
- Click on the Connect button to download the .rdp file.
- Open the .rdp file and log in with your myDRE credentials.
- Be aware that the screenshots are taken from a MacBook. This might look a little bit different if you're opening the .rdp file on a Windows or Linux computer.
- In the next prompt, click on Yes/Continue.
- After some loading time, a new screen with a connection to the desktop of the VM should appear. You can now use the VM.
- Once you are done with your work, you can press the Windows logo/start menu on the bottom left and click on the power button > Disconnect.
- If the VM is not going to be used for some time by you or someone else, you can stop the VM by clicking on the orange Stop button. The VM is off when the status is on Deallocated. Remember: VMs are pay-as-you-go, so cost-wise it is a good decision to stop the VM if not in use.

A maximum of two concurrent workspace members can connect to the same VM concurrently.
If a third person tries to connect, they will be asked which user to kick out.
It is also possible you get the following error message while logging in:
"The target machine has denied access to this connection. If you require access, please grant access to your account on the target machine, or check your system settings."
It is also possible you get the following error message while logging in:
"The target machine has denied access to this connection. If you require access, please grant access to your account on the target machine, or check your system settings."

Concurrent users share the same resources, e.g. performance is better with fewer concurrent users.
A Workspace can host a total of 11 VMs. If you require more than 11 VMs please contact us.
Use all your monitors/screens
Please read our Multi Monitor Support article. We have a .bat script and a .ps1 script available for those who want to automate the multiple monitor setting when connecting. This does not work for a Bastion session.
Related Articles
Adding VMs
Introduction This feature is available to Workspace Accountables and Privileged Members. In a Workspace, you will most likely work with one or more Virtual Machines (VMs): either Windows- or Linux-based. When requesting a Workspace, VMs can be added ...Spot VMs
Introduction Spot Virtual Machines (VMs) or spot instances can be used to buy unused Azure compute capacity at a great discount compared to the usual set of VMs. Spot VMs are usually used for workloads that can handle interruptions and do not have to ...Linux VMs
On the myDRE platform different types of Linux virtual machines (VMs) are available. Ubuntu 20 (for GPU usage) Ubuntu 22 By default, Linux VMs have no connection to the outside world, so cannot be directly ssh'ed into like a Windows VM. Therefore a ...R/RStudio installation using domain allowlisting on Windows VMs
First version: 2022-08-22 Last version: 2025-04-28 Last change: Added an alternative for installing packages from Github (installation from manually downloaded repository). This is a community effort. The article was created by the anDREa Support ...Docker stopped working on Windows VMs - summary of tests and alternative
First version: 2023-10-30 Last version: - Last change: - This is a community effort. The article was created by the anDREa Support Team in their spare time. If you have found a more efficient way to approach this, please contact us and we will update ...